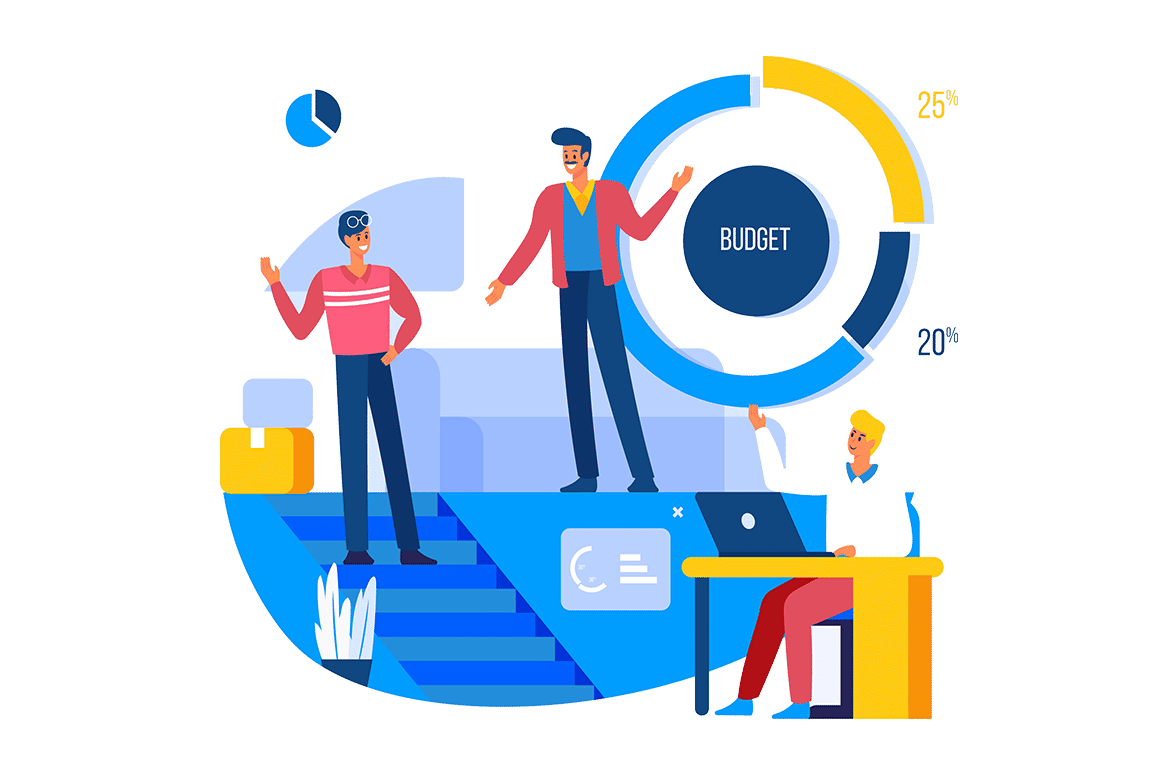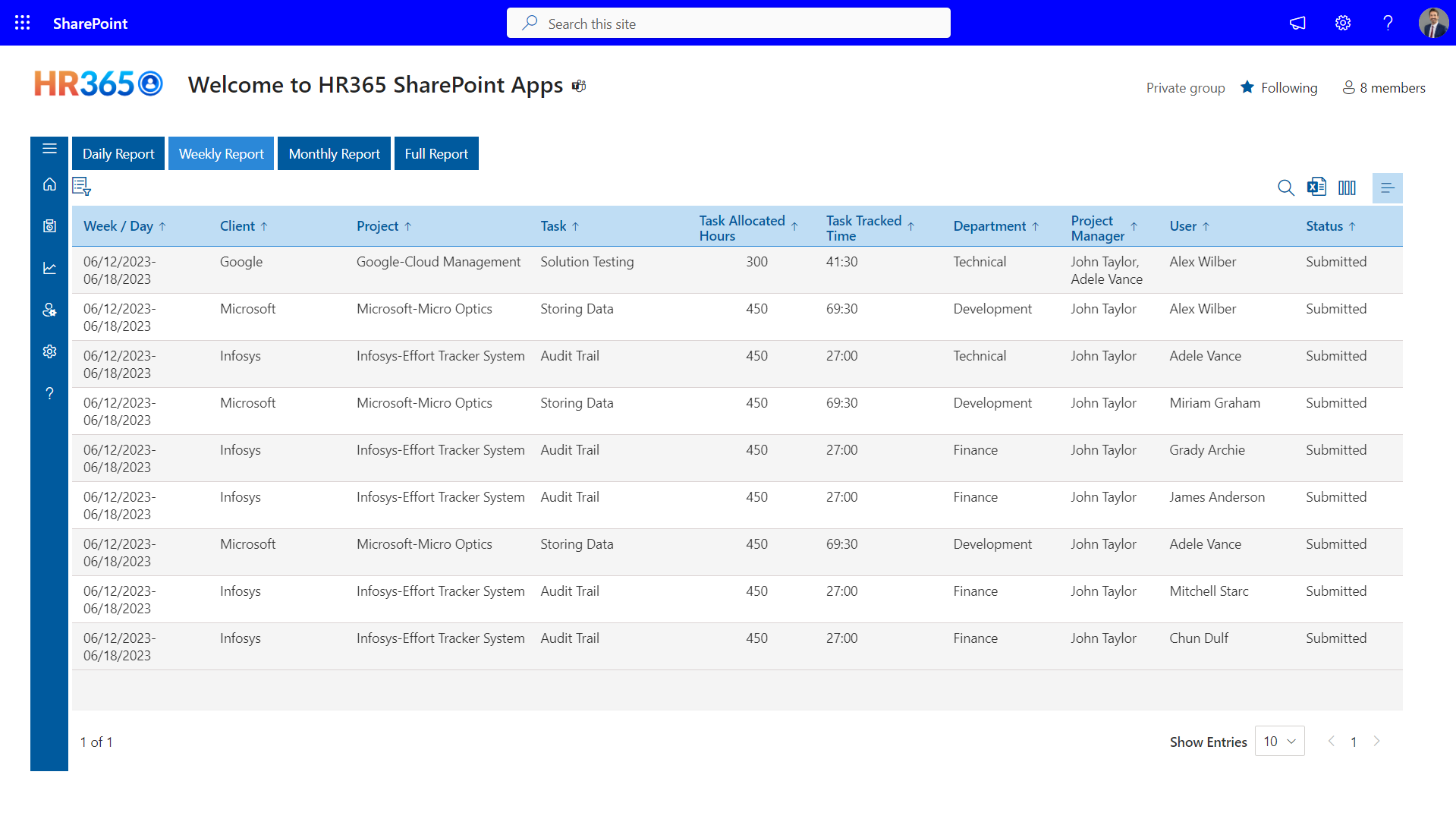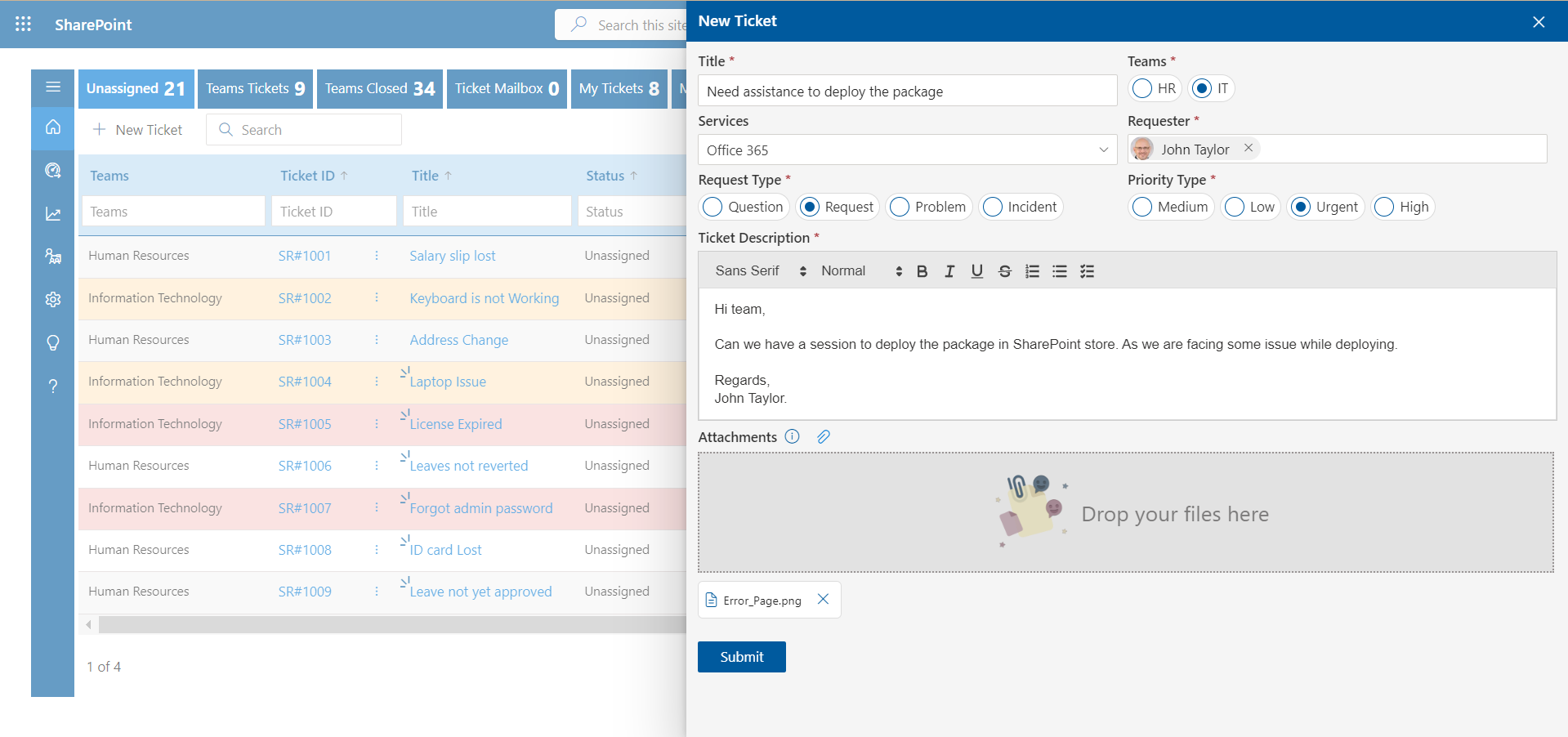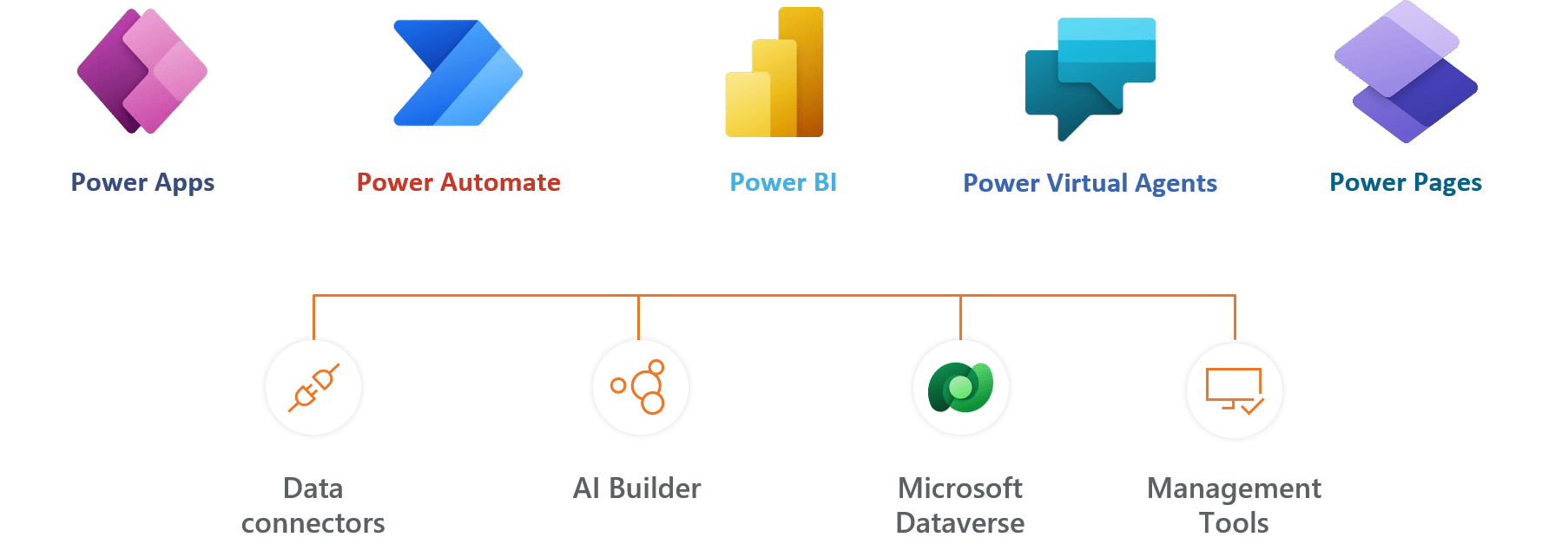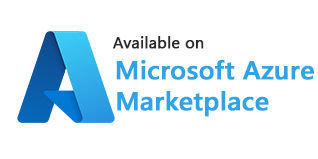Microsoft Time Tracking Software – Timesheet 365
Enhance your time-tracking and increase productivity with Microsoft’s Timesheet 365. This automated Microsoft Time Tracking Software tool fits easily into your workflow, offering powerful features and easy access for managing both projects and daily tasks.